3.1 Отладка
В первой главе мы уже познакомились немного с симулятором устройства с Windows 8. Теперь давайте более детально рассмотрим его возможности, а именно боковую панель (рис. 5).
 Рис. 5. Боковая панель
Рис. 5. Боковая панель
Первый блок из 4 кнопок позволяет выбрать режим взаимодействия с интерфейсом симулятора:
- курсором мыши
- эмуляцией касания одним пальцем
- эмуляцией касания одним пальцем
Чтобы мультисенсорное управление работало, необходимо зажать левую кнопку мышки и крутить колесо мыши. Обычные касания в этом режиме не работают. Форма «курсора» аналогична предыдущему режиму. Отличием является только поведение при прокрутке колесиком мышки.
Следующий блок из двух кнопок позволяет задать режим ориентации симулятора (рис. 6).
 Рис. 6. Режим ориентации симулятора
Рис. 6. Режим ориентации симулятора
Симулятор Windows 8 позволяет тестировать приложения на различных разрешениях экрана. Чтобы их изменять, используйте следующую кнопку (рис. 7).
 Рис. 7 Выбор различных разрешений
Рис. 7 Выбор различных разрешений
Кнопка для эмуляции географических координат является следующей в списке и открывает окно для задания координат (рис. 8).
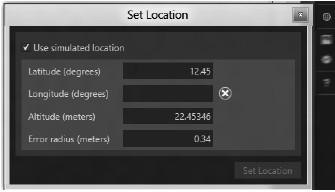 Рис. 8. Эмуляция географических координат
Рис. 8. Эмуляция географических координат
Кнопка (рис. 9), расположенная ниже, позволяет получить снимок экрана симулятора и сохранить его либо в оперативной памяти, либо в файл. Это зависит от настроек, которые мы указываем в диалоговом окне настроек симулятора. Окна настроек симулятора открываются следующей кнопкой (рис. 9, 10).
 Рис. 9. Снимок экрана эмулятора
Рис. 9. Снимок экрана эмулятора
 Рис. 10. Сохранение результатов
Рис. 10. Сохранение результатов
Последняя кнопка в списке открывает веб–страницу помощи по работе с симулятором устройства с Windows 8.